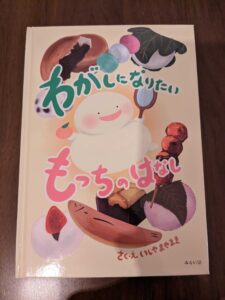※このサイトはアフィリエイト広告を利用しています
自分でブログやメディアを持ちたいと思ったときに、WordPressを使う人が増えています。
自分でブログを立ち上げる時の選択肢は2つ。
- アメブロのような既存のブログサービスを使う
- 自分でオリジナルのサイトを持つ
今回は自分のオリジナルサイトを作る方法、中でもややこしいサーバー周りを解説します。
サーバーとは
まず、自分のブログを立ち上げようとしたときにつまづくのは、サーバー関連の話ではないでしょうか。
実際に僕もつまづいていました…。
そもそもサーバーとは、Webサイトはメールを電子的に格納する場所のことです。
つまり「家」のようなイメージですね。ちなみに、ドメインはその家がある「住所」になります。
有名どころは「ロリポップ」「さくらインターネット」「Xサーバー」です。
その中でも、今回は国内シェアNo1のレンタルサーバーの「Xサーバー」を使います。
Xサーバーの申し込みをしてみよう
まず、エックスサーバーの申し込みページから、お申し込みボタンを押してください。
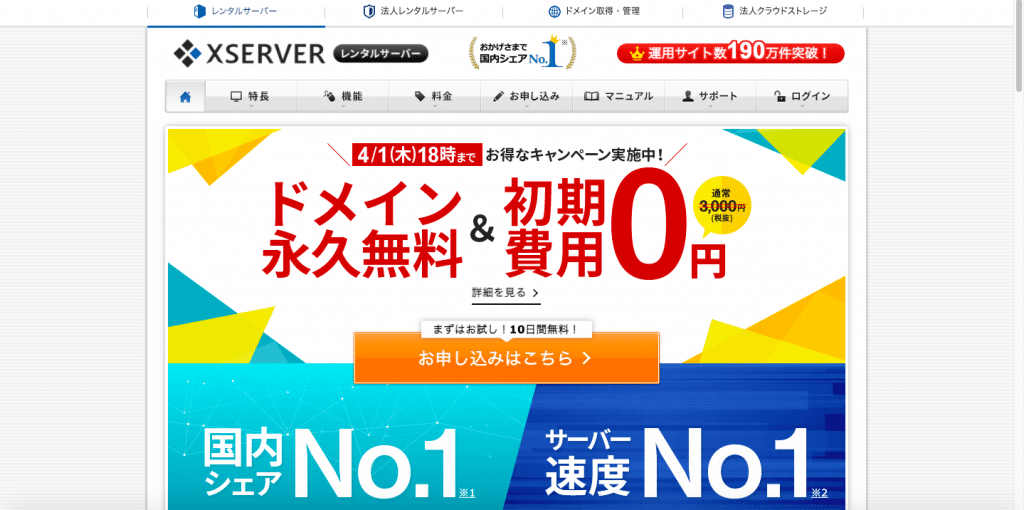
プランの選択
申し込みボタンを押したあとは、プランの選択を行います。
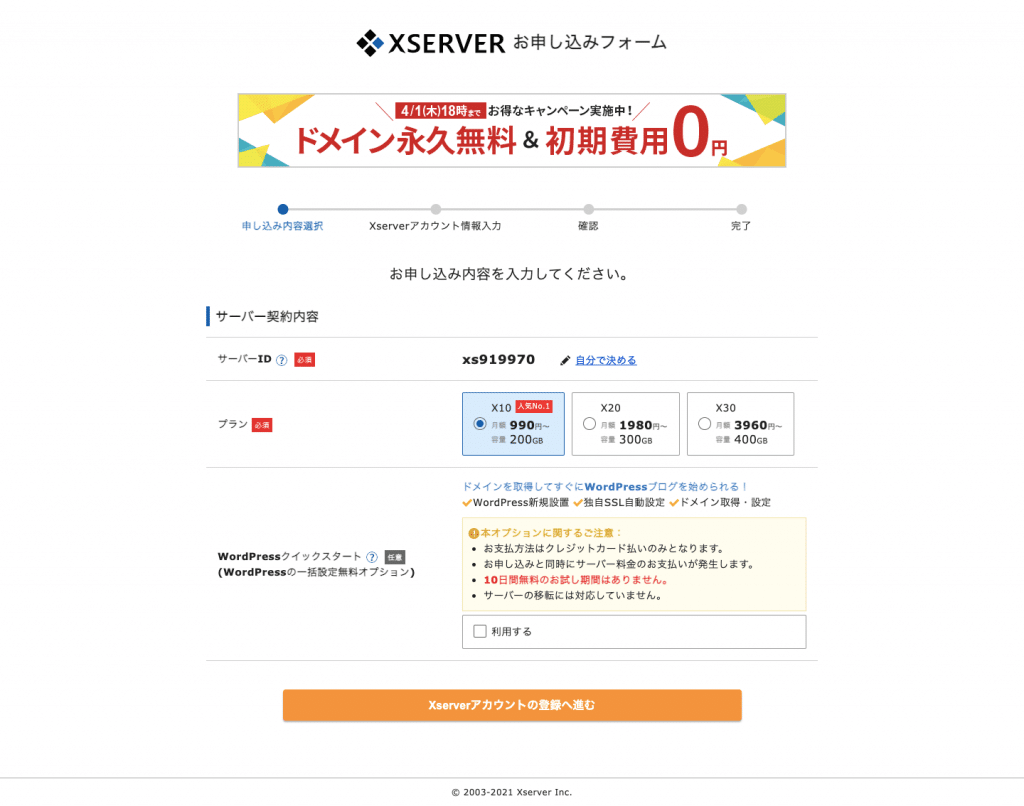
X10プラン,X20プラン,X30プランの3つのプランから選択できます。
契約期間は3~36ヶ月あり、長期になればなるほど月額料金が安くなります。
今回はWordPressクイックスタートを使って始めようと思いますので、「クイックスタートを始める」にチェックを入れてください。
WordPressクイックスタートとは、2020年4月より使えるようになった新しいWordPressのはじめ方です。
自分のメディアを持つ場合、独自ドメインを取得した方がいいのですが、そのドメインの取得や設定は正直面倒です。
僕もそうでしたが、多くの方はこの辺りで挫折してしまうと思います。
ですが、このクイックスタートはサーバーの立ち上げと同時に独自ドメインを取得し、そのまま設定してくれるサービスになります。
めっちゃ楽です。笑
ドメインの取得・WordPress情報の入力
クイックスタートにチェックすると、その下に「ドメイン契約内容」「WordPress情報」を入力する欄が出てきますので、順に入力してください。
WordPressのパスワードはできるだけ複雑なものにしてください。
簡単すぎるとハッキングされる可能性があるため。
Xサーバーではドメインを無料で作成できるキャンペーンをやっていることが多いので、サクッと作成してしまいましょう!
ドメインは一度設定すると変更が難しいので、慎重に決めてください。
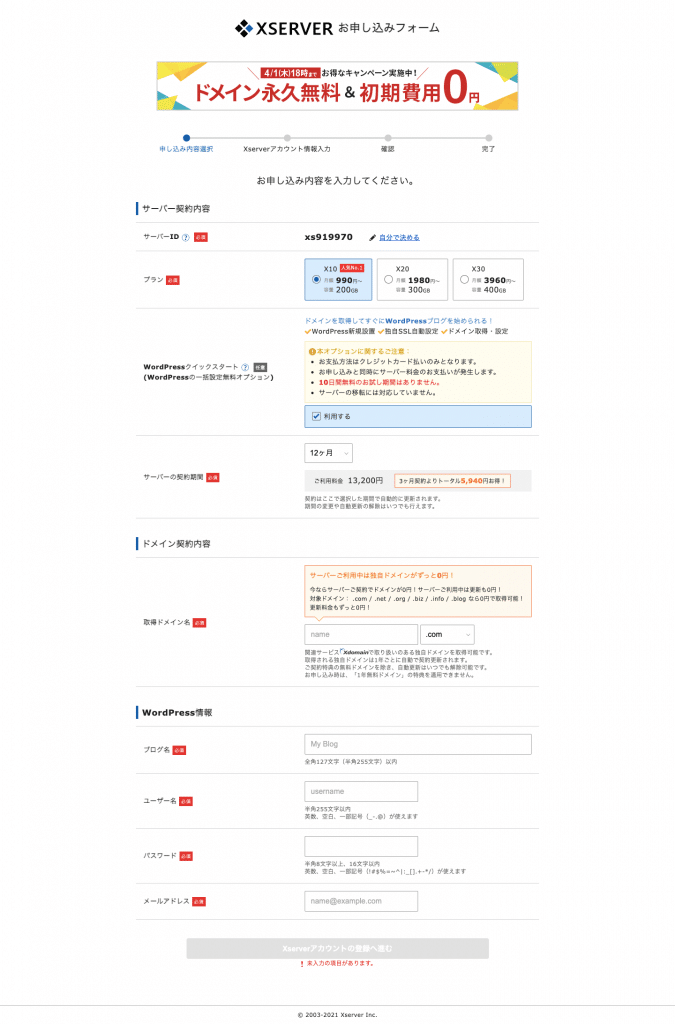
Xサーバーのアカウント情報の入力
次にXサーバーのアカウント情報の入力が求められるので、こちらも順に入力してください。
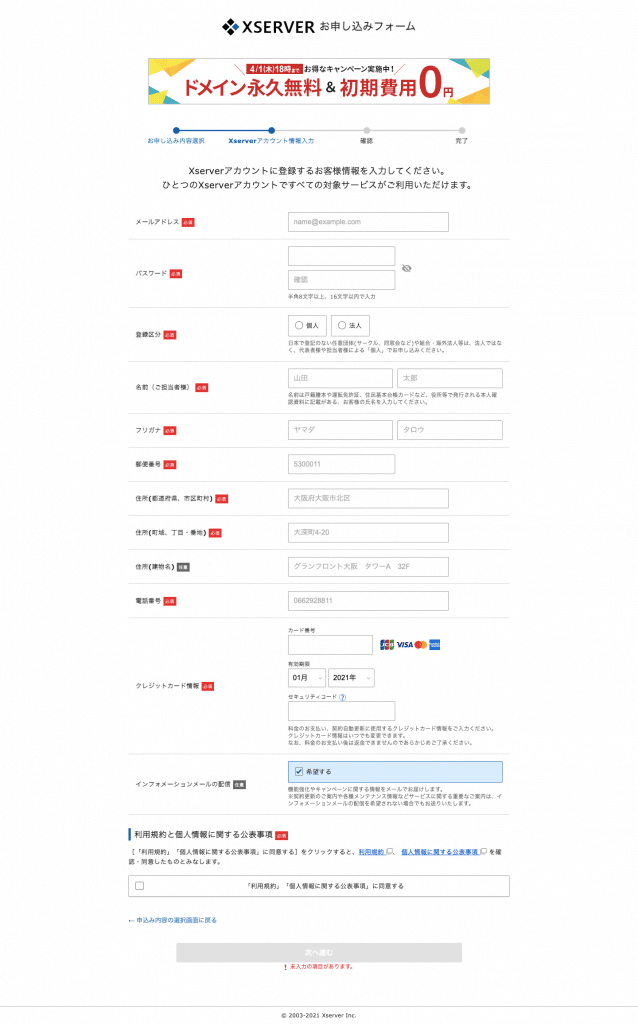
「次に進む」を押すと、登録したアドレス宛に確認コードが届きますので、そのコードをこちらに入力してください。
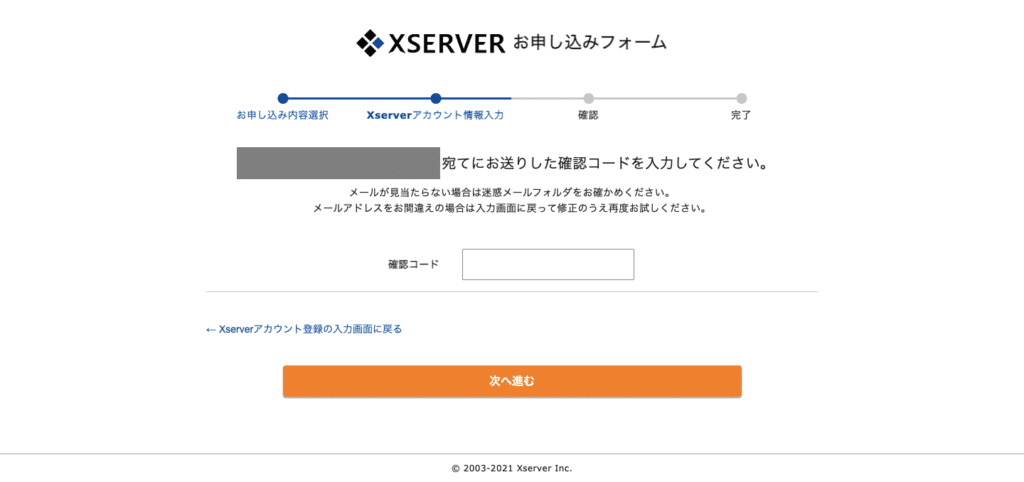
申し込み内容の確認
次のページでは入力内容を確認できます。
間違いがないかどうかを確認してください。
もし間違いがあった場合は、「入力画面に戻る」から戻るようにしてください。
ブラウザバックで戻るとフォームの関係で最初から入力する必要があります。
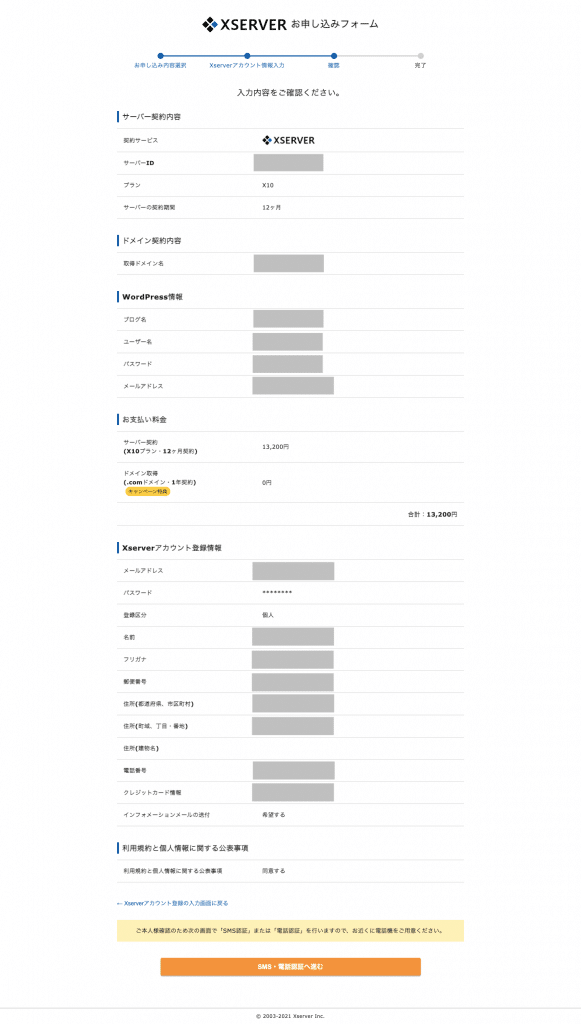
入力内容に問題なければ、「SMS・電話確認へ進む」を押してください。
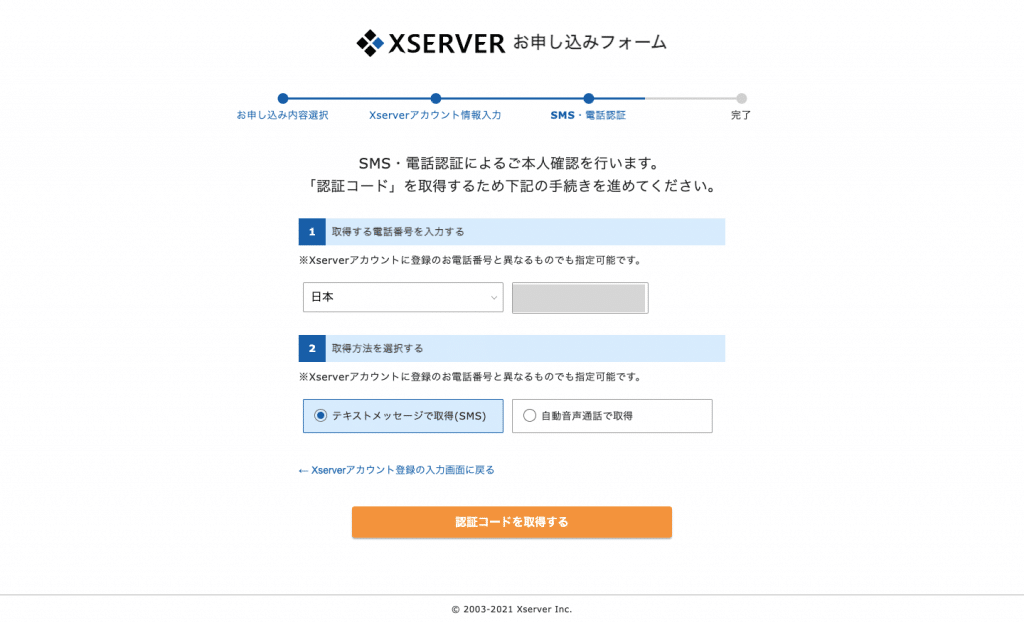
「認証コードを取得する」を押すと、SMS(電話)で認証コードが届きますので、次のページで入力してください。
このボタンを押すと支払い内容が確定となります。
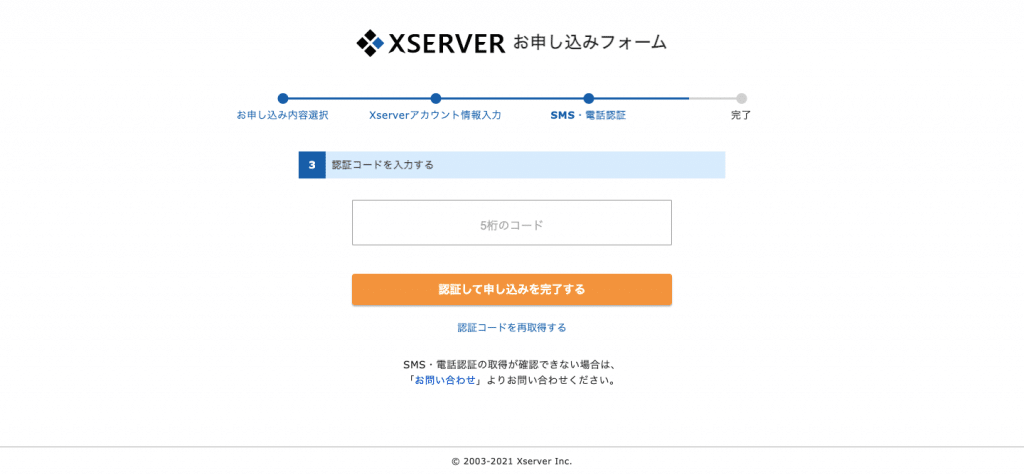
登録したアドレスに、【xserver】■重要■サーバーアカウント設定完了のお知らせというメールが届けばアカウント設定は終了です。
しばらくすると、ブログーページにアクセスできるようになります。
WordPressの設定を確認しよう
サーバーの申し込みが完了したら、WordPressの設定を行います。
こちらからサーバーパネルにログインしてください。
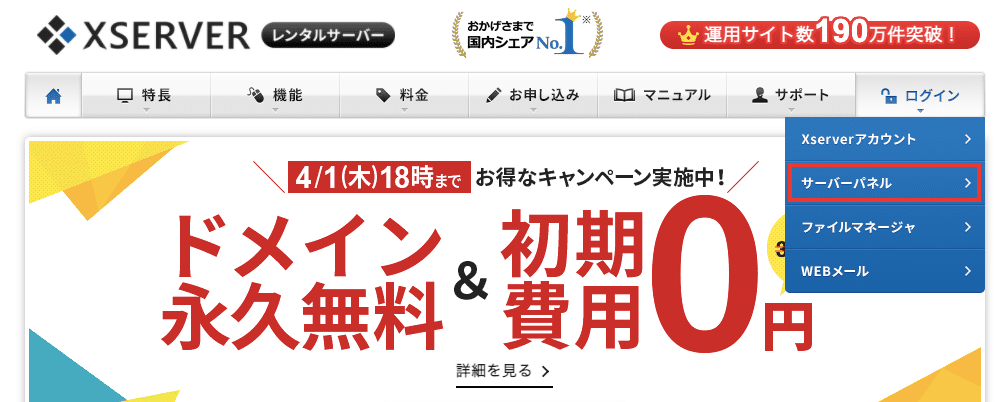
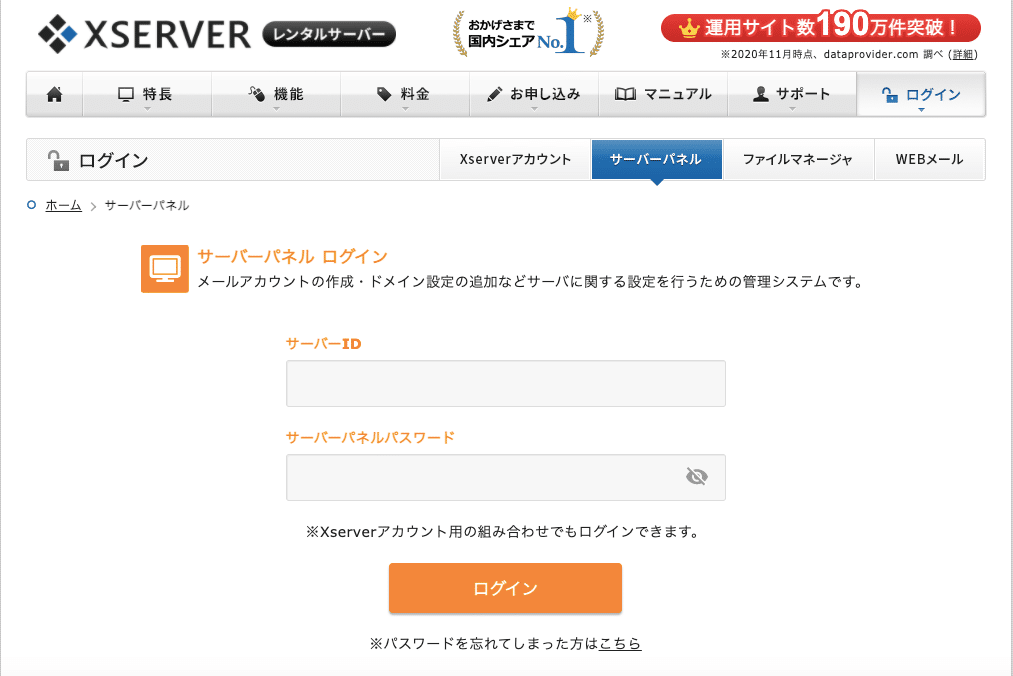
ログインするとサーバーパネルが表示されますので、下の方にある「WordPressの簡単インストール」を押してください。

WordPressをインストールするドメインを選択してください。
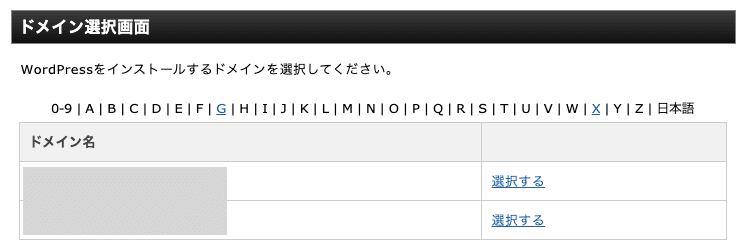
最初「インストール済みWordPress一覧」のタブが選択されています。
クイックスタートで始めた場合は、先ほどWordPress情報を入力したので、すでにWordPressがインストールされていています。
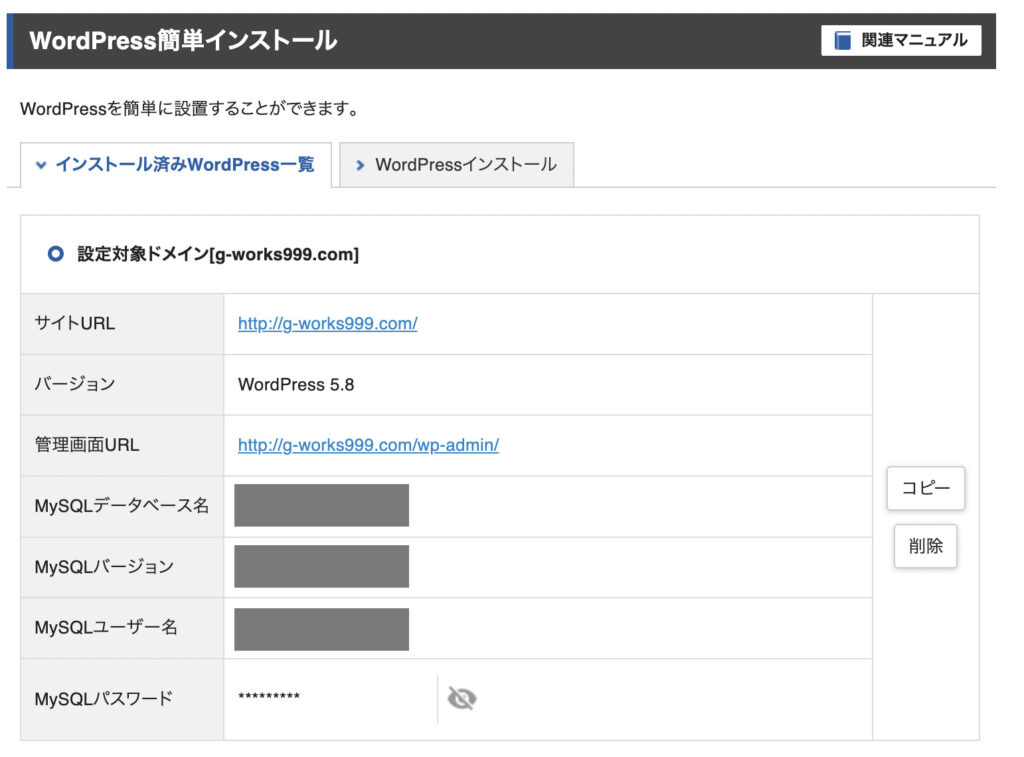
インストールされているものが確認できればここで終了です!
あとは、管理画面URLから最初に設定したID、パスワードでログインしてWordPressを操作してみてください。
WordPressをインストールする場合
※以下、クイックスタートで始めていない、すでにXサーバーを契約している場合の話です。
クイックスタートで始めていない、すでにXサーバーを契約している場合、
自分でワードプレスをインストールする必要があります。
「WordPressインストール」の方に切り替えてください。
その後、各項目を入力してください。
「キャッシュの自動削除(ONにする)」「データベース(自動でデータベースを生成する)」はデフォルトのままで大丈夫です。
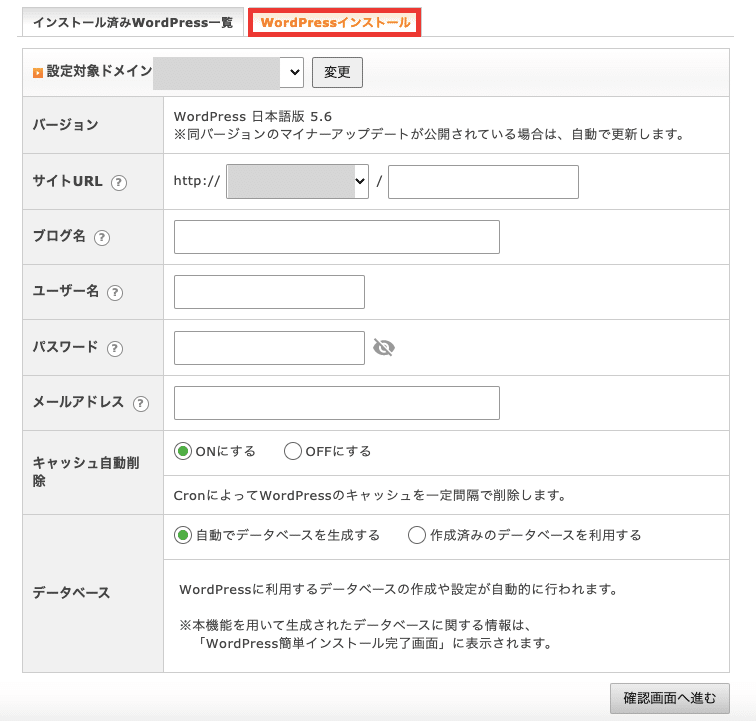
確認画面にて問題がなければ、「インストールする」を押してください。
これでWordPressのインストールが始まるので、しばらく時間をおくと、WordPressの管理画面にログインできるようになります。
おわりに
お疲れ様でした!
これであなたは自分だけのブログを立ち上げることができました。
あとは自由に記事を書いて、サイトを育てていきましょう。
ではまた!